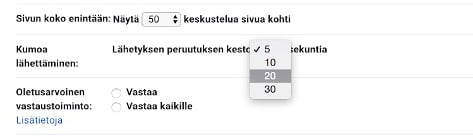Google G Suite -ohjelmistokokonaisuuteen kuuluva Gmail on erittäin suosittu sähköposti niin työkäytössä kuin henkilökohtaisena sähköpostilaatikkonakin. Vaikka Gmail on monelle käyttäjälle jo tuttu, voi sen käyttöä vielä optimoida ja tehdä näin sähköpostien selailusta, kirjoittamisesta ja arkistoinnista entistäkin vaivattomampaa. Suosittelemme tutustumaan Gmailin asetuksiin huolella ja personoimaan ne juuri itselle parhaiten toimiviksi. Tässä blogissa esittelemme muutamia Gmailin käyttöä helpottavia vinkkejä.
Tunnisteet ja postilaatikon organisointi
Suosittelemme tunnisteiden (labels) käyttöä. Tämä helpottaa sähköpostiviestien löytämistä ja lajittelua. Tunnisteet voivat olla esimerkiksi asiakkuuksiin liittyviä tai sähköpostin sisältöä kuvaavia, kuten tarjous tai henkilökohtaiset.
Klikkaa viestin päällä hiiren oikeaa nappia ja valitse Merkitse tunnisteella (label as) ja Luo uusi (create new). Jos tunniste on jo luotuna, voit merkitä viestin tunnisteella tai siirtää viestin tunnisteeseen valitsemalla jo luodun tunnisteen listasta.
Postilaatikkoa voi myös järjestää esimerkiksi prioriteettien mukaan. Näihin asetuksiin pääset käsiksi asetukset (settings) > postilaatikko (inbox) -valikkojen kautta.
Hyödynnä Google Tasks ja Google Calendar -synkronointia
 Tiesithän, että voit luoda sähköpostista suoraan Google Calendar -tapahtuman tai tehtävän to do -listallesi? Google Tasks on erittäin hyödyllinen ja nopea työkalu, mikäli sähköposti edellyttää toimia myöhemmin, ja siitä tarvitaan muistutus to do -listallesi Google Tasksissa.
Tiesithän, että voit luoda sähköpostista suoraan Google Calendar -tapahtuman tai tehtävän to do -listallesi? Google Tasks on erittäin hyödyllinen ja nopea työkalu, mikäli sähköposti edellyttää toimia myöhemmin, ja siitä tarvitaan muistutus to do -listallesi Google Tasksissa.
Valitse viesti ja klikkaa auki lisäasetukset (kolmen pisteen ikoni), ja löydät valinnan Lisää Tasksiin (Add to Tasks). Avattuasi ensin sähköpostiviestin, löydät samasta valikosta myös vaihtoehdon luoda sähköpostista kalenteritapahtuma: Luo tapahtuma (Create event).
Gmailin sähköpostiasetusten läpikäynti ajatuksella
Gmailin asetuksissa on monia hyödyllisiä toimintoja. Perustoimintojen, kuten sähköpostiviestin allekirjoituksen ja lomavastausten asetusten lisäksi voit esimerkiksi vaikuttaa edelleenlähetyksiin ja muuttaa kieliasetuksia. Vahinkolähetysten varalta kannattaa lähetyksen peruutuksen kesto vaihtaa esimerkiksi 20 tai 30 sekuntiin – tiukan paikan tullen, sinulla on näin kauemmin aikaa kumota sähköposti vielä lähetyksen jälkeen. Tämänkin löydät asetuksista (settings).
Piinaako sinua sinnikäs mainostaja tai kyseenalainen lähettäjä?
Gmailissa lähettäjän estäminen on helppoa. Avattuasi viestin, klikkaa auki lisäasetukset (kolmen pisteen ikoni) ja estä (block) käyttäjä.
Lähetyksen ajastus
Aivan kuten useimmissa uutiskirjealustoissa, myös Gmailissa voit ajastaa viestin lähetyksen myöhemmäksi, mikäli se syystä tai toisesta on tarpeen. Jos haluat ajastaa viestin esimerkiksi seuraavalle päivälle lähtemään yleisten työaikojen puitteissa, klikkaa Lähetä (Send) sijaan Ajoita lähetys (Schedule send) ja valitse lähetyspäivämäärä sekä -aika.
Panosta omaan työnhallintaan erityisesti etätyössä
Kuten muuhunkin työn suunnitelmallisuuteen ja organisointiin, myös sähköposteihin on hyvä suhtautua järjestelmällisellä rutiinilla. Aina ei ole tehokkainta keskeyttää työtä ja vastata viesteihin välittömästi. Toisaalta jotkin kiireiset viestit eivät voi odottaa pitkään.
Tehokkaaseen työnhallintaan kannattaa yhdistää myös suunnitelmallinen ote sähköpostien lukemiseen ja lajitteluun. Priorisointi ja esimerkiksi aikataulutettu sähköpostin käyttö voivat auttaa työpäivän kulussa erityisesti etätöitä tehdessä. Gmailissa voit myös laittaa ilmoitukset pois päältä määräajaksi, jos teet esimerkiksi keskittymistä vaativaa työtä.
Lisää Gmail-oppeja
Olemme järjestäneet G Suite -webinaarisarjan, jonka Gmailia koskeva osio on katsottavissa alla. Videon alkuosa käsittelee Google Calendarin käyttöä. Videolla esittelemme muun muassa valmisvastauksien käytön, turvapostin, suodattamisen (liittyy aiemmin mainittuihin tunnisteisiin) ja usean postilaatikon käytön.